Lower (Breakdown) Section of the Dialog
This is where you can enter the formulas that are used to compose file names for every row (record) from the data source.
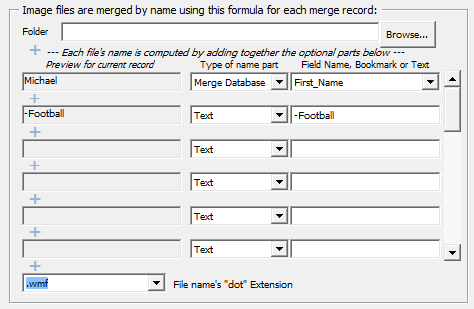
The results of these lines are stuck together end-to-end by OnMerge Images to form a file name for each OnMerge Image.
Folder
The "topmost" folder name where the image files (or various subfolders containing image files) are located. By default, OnMerge Images assumes images will be in the same folder as the master merge document. You can directly enter a new folder name (be sure to enter the trailing \ character), or press the Browse button to select a folder from a list. Note that the Browse button's list of folders doesn't show the individual image files inside the folders. Use Windows' File Manager to locate the files if you're unsure what folder they're located in.
It's a good idea to always use a complete folder name instead of assuming that images will be in the same folder as the master merge document. That's because merging to a new document will often create the new document in another folder. When that happens, the images won't be in the same folder as the new merged document, and the new document won't be able to "reach" the image files.
Name Part
Each file's name can be composed from several pieces of text. Each piece can be manually entered, or can be "looked up" for each row from the data source. The gray area to the left is a preview of that name part for the current row shown in the upper section of this dialog.
You can have up to 20 name parts. Only 6 of them are visible in the dialog at one time; you use the scroll control to the right to access the other 14. To edit any name part, first select the Type of the name part from the drop down list, then enter a value as shown. The changes that you make will be shown immediately in the Preview section above.
| Type of name part | How to enter it |
| Text | Enter constant text exactly as you wish it to show up in the file name |
| Merge Database | Select from a drop down list of field names that are available from source. These are names will be looked up for each record. The preview area on the left shows a preview of the looked-up value for the current preview row (record). |
| Merge Address | Select from a drop down list of field names. These are just easier-to-remember synonyms for some of the Merge Database field names. |
| Bookmark | Microsoft Word lets you tag parts of the text in your merge document with "bookmarks." Each bookmark has a unique name, which you can select from the drop down list. The bookmark name is looked up in the merge document. The preview area on the left shows what the looked-up value is. Search Word's help for "bookmark" to learn about bookmarks. |
File name's "dot" Extension
All image files end in a dot followed by a few letters. That part of the name is known as its extension: it tells Windows important details about how the file is laid out inside. You can select your image files' extension from the drop down list.
OnMerge Images will try to "guess" the correct file extension after you've entered the rest of the file name correctly, but this may not be possible in rare cases.
Your copy of Windows may be configured to hide file extensions, but they're nonetheless present and you must specify them in the OnMerge Dialog. If you can't see the files' extensions (e.g. .jpg, .gif, .jpeg, etc) when browsing files in the Windows File Manager, perform the following procedure:
Navigate to the folder where your image files are stored using the Windows File Manager and select the Tools | Folder Options menu. Click on the View tab and make sure that Hide extensions for known file types is UNselected as shown (second from bottom), then click OK.
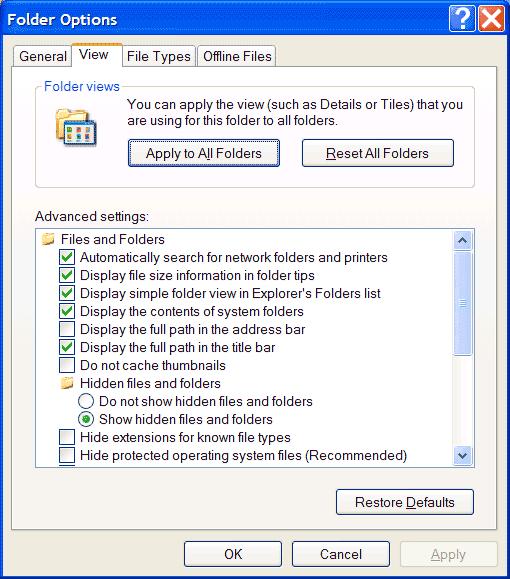
What If the File Names Vary?
Many image collections are messy. For example, some collections are a random mixture of .JPG and .GIF files. Or you might have some files named <First><Last>.JPG and others named <Last>,<First>.JPG See here about working with that situation.